


IPhone ringtones play continuously in 30-second (or less) loops, so after choosing your song, note the start and stop times for the portion you want, up to a maximum of 30 seconds. Step 1: Launch Music or iTunes and choose a song from your collection. This means that the steps for creating a ringtone are essentially the same whether the app you're using is named "iTunes" or "Music," although some of the menu options differ slightly between the Windows and Mac apps. Apple simply trimmed out all the non-music features and put those into separate apps. With the 2019 release of macOS Catalina, Apple replaced iTunes with a new app simply called "Music." Don't let the new name fool you, though the macOS Music app is basically still iTunes under the hood. If you're using Windows or an older version of macOS, then iTunes will be the go-to app for this. You won't be able to create ringtones from Apple Music tracks since those are copy-protected.įurther, if you have tracks in your library that were purchased from the iTunes Store prior to 2009, these may also be copy-protected unless you updated them to the new "iTunes Plus" format. You can actually create a ringtone from just about any song in your iTunes or Music library - as long as you own the song, that is. Thankfully, buying a ringtone isn't your only option. How to create a ringtone using your Mac or PC Once purchased and downloaded, the new ringtone or alert tone will appear in the appropriate section alongside the built-in tones, which can be found in the Settings app under Sounds & Haptics.

Step 5: From the details screen, select the name of the tone to listen to a preview or tap the price button to purchase the ringtone. Step 4: Select a tone from the list or use the Genres, Featured, or Charts buttons to browse for more tones. Watch the Galaxy S23 Ultra and iPhone 14 Pro Max face off in brutal drop test The best voice-recording apps for iPhone and Android in 2023
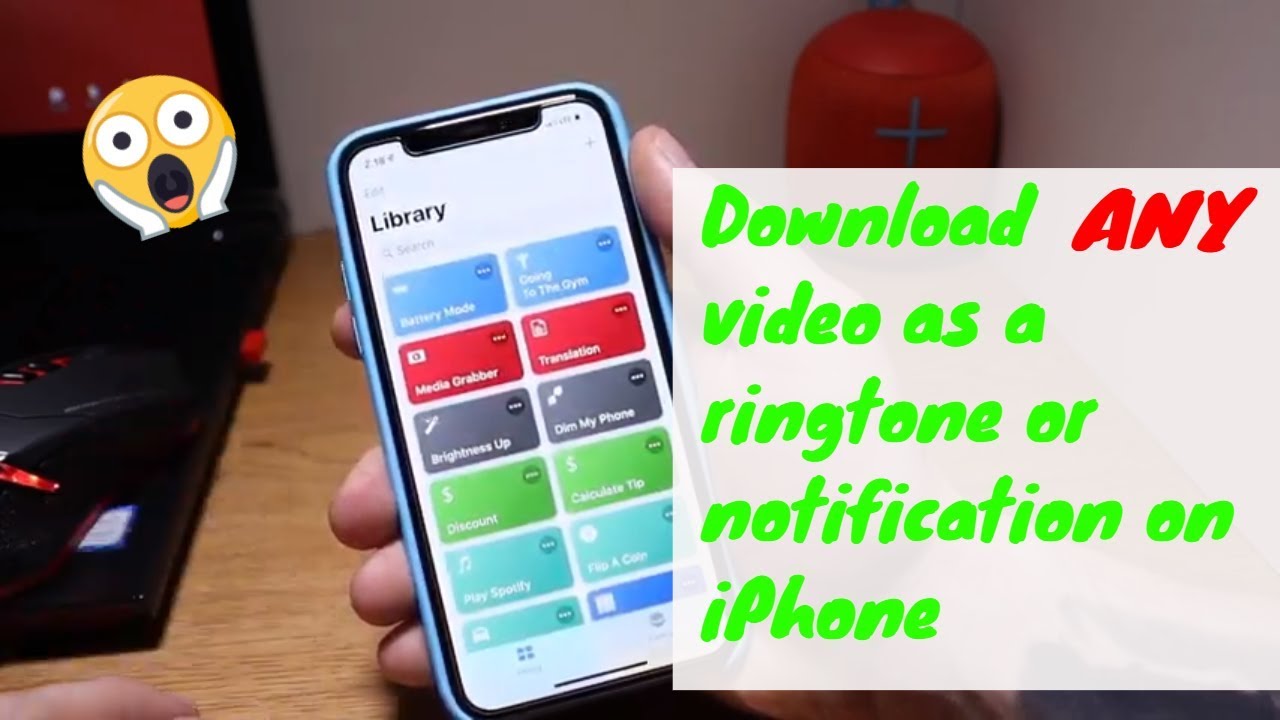
I created the perfect iPhone home screen - and you can too


 0 kommentar(er)
0 kommentar(er)
